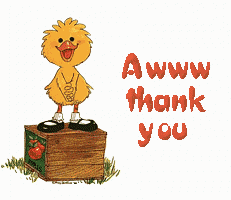Saturday, 31 December 2011
Resep Masakan - Resep Kue Coklat Karamel
Membuat Album Foto dengan Dreamweaver, Cepat & Mudah
Bagi kita yang sering ber-internet ria tentunya sudah tidak asing lagi dengan yang namanya Album Foto, Gallery, atau apapun namanya. Album foto biasanya banyak dijumpai pada situs-situs pribadi (personal site) dan situs-situs organisasi. Foto album berisi kumpulan foto atau gambar baik gambar dalam format .jpg maupun .gif. Kita sering melihat-lihat dan mengunjungi album foto milik temen kita atau milik seseorang di suatu situs, kita ingin juga memiliki atau membuat album foto sendiri, tapi banyak yang bingung atau tidak tahu cara membuatnya. Tutorial singkat berikut akan mencoba membuat album foto menggunakan fasilitas yang sudah disediakan oleh Dreamweaver.
Membuat Video sendiri dengan Windows Movie Maker
Ternyata dengan memanfaatkan fasilitas windows, kita dapat berkreasi untuk membuat film sendiri. Kita dapata mengolah hasil gambar video maupun gambar statis menjadi sebuah video yang menarik dan interaktif. Aplikasi Windows Movie maker telah tersedia di dalam program Windows XP. Jadi anda tidak perlu repot-repot menginstal program pengolah video/editing video seperti adobe premier, Ulead Studio, Pineacle dan lainnya. Untuk kelas pemula aplikasi ini cukup memadai dan lumayan bagus hasil olahannya. Tergantung kreatifitas kita membuatnya dan memanfaatkan menu-menu yang ada di aplikasi ini.
Merampingkan Ukuran Foto dengan ACDSee Photo Manager 12
http://www.youtube.com/watch?v=oL6UPQYJAvA&feature=player_embedded
Effect Stample CorelDRAW
kita pakai cara yg saya anggap mudah (karena saya buatnya jg kaya gini..hahay...)
1. Pertama Buka Corel Lalu buat Stamplenya(saya yakin pasti temen2 udah bisa...) Seperti gambar dibawah ini

Membuat Animasi Ombak
1. Buka program flash 8
Ubah ukuran stage menjadi 768 x 576 pixels.
Ganti warna bacground menjadi warna hitam
2. Ganti warna fill color menjadi #336699
 dan warna stroke dijadikan none
dan warna stroke dijadikan none 
Thursday, 29 December 2011
Edit Foto Mudah dengan ACDSee
 Hadirnya foto digital membuat semua orang bisa menjadi fotografer dengan mudah. Apalagi kamera digital dengan berbagai spesifikasi banyak tersedia dengan harga terjangkau. Kamera Nikon yang kualitasnya tidak perlu dipertanyakan lagi, bisa didapat dengan harga di bawah 3 juta rupiah untuk spesifikasi 5.0 MP dan seabrek fitur. Namun, kamera digital jenis pocket tentu masih memiliki keterbatasan. Antara lain kemampuan blitz yang tidak terlalu memadai. Sehingga foto dalam ruangan yang menggunakan blitz kerap menghasilkan gambar yang terlalu gelap. Nah, hasil jepretan yang terlalu gelap inilah yang sebenarnya masih bisa diperbaiki dengan mudah di komputer dengan software sederhana. Tidak perlu pusing membayangkan harus menggunakan Photoshop yang rumit, memperbaiki kualitas foto bisa dilakukan dengan ACDSee yang selama ini banyak digunakan sebagai viewer file gambar. Selain mudah pengoperasiannya, ACDSee juga tersedia dalam versi shareware, alias kita tidak perlu membeli software tersebut. Bisa didownload di mana-mana dengan gratis.
Hadirnya foto digital membuat semua orang bisa menjadi fotografer dengan mudah. Apalagi kamera digital dengan berbagai spesifikasi banyak tersedia dengan harga terjangkau. Kamera Nikon yang kualitasnya tidak perlu dipertanyakan lagi, bisa didapat dengan harga di bawah 3 juta rupiah untuk spesifikasi 5.0 MP dan seabrek fitur. Namun, kamera digital jenis pocket tentu masih memiliki keterbatasan. Antara lain kemampuan blitz yang tidak terlalu memadai. Sehingga foto dalam ruangan yang menggunakan blitz kerap menghasilkan gambar yang terlalu gelap. Nah, hasil jepretan yang terlalu gelap inilah yang sebenarnya masih bisa diperbaiki dengan mudah di komputer dengan software sederhana. Tidak perlu pusing membayangkan harus menggunakan Photoshop yang rumit, memperbaiki kualitas foto bisa dilakukan dengan ACDSee yang selama ini banyak digunakan sebagai viewer file gambar. Selain mudah pengoperasiannya, ACDSee juga tersedia dalam versi shareware, alias kita tidak perlu membeli software tersebut. Bisa didownload di mana-mana dengan gratis.Dimulai dengan membuka file foto yang akan diedit di ACDSee. Kemudian pilih menu Editor pada Toolbar.
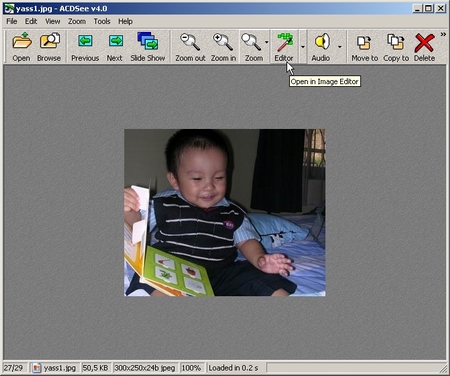
Editor ACDSee akan terbuka dengan foto yang akan kita edit di dalamnya. Untuk memperbaiki gambar yang terlalu gelap, kita akan menggunakan fitur Levels. Klik tombol Levels pada toolbar.
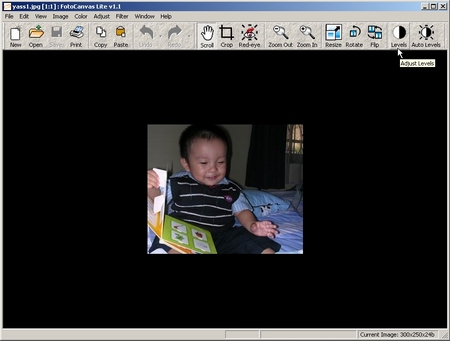
Pilihan untuk memperbaiki level terang-gelap akan muncul. Kita sebenarnya bisa memilih pengaturan yang paling cocok buat kita. Tinggal geser-geser slider-nya kemudian klik Proof untuk melihat hasil perubahannya sebelum di-OK. Tapi yang paling mudah, cukup dengan menaikkan level Gamma sampai maksimal dan menaikkan level Contrast ke atas sebanyak 3 strip. Pengaturan tersebut akan membuat gambar yang agak gelap menjadi lebih terang dan tetap tajam.
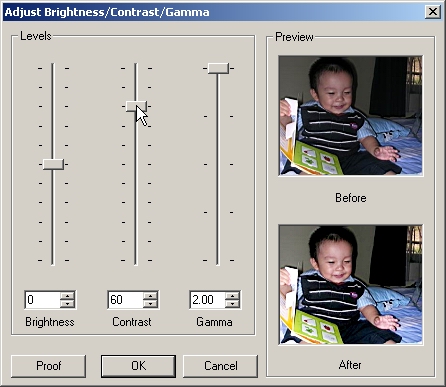
Mudah, bukan?


Mengenal Microsoft Office Power Point 2007
Setelah membaca bab ini, anda diharapkan memperoleh gambaran singkat tentang PowerPoint dan membuat Presentasi serta menyuntingnya.
2 Power Point dan Presentasi
Presentasi merupakan kegiatan yang penting dalam mengkomunikasikan suatu gagasan kepada orang lain dengan berbagai tujuan, misalnya untuk menarik audiensi agar mereka membeli produk, menggunakan jasa atau untuk kepentingan lain.
Salah satu alat peraga yang dapat digunakan untuk mendukung presentasi adalah computer. Adapun salah satu perangkat lunak yang dapat dipakai adalah PowerPoint yang merupakan bagian dari Microsoft Office. Dengan menggunakan software ini seseorang dapat menuangkan ide-ide cemerlangnya dalam bentuk visual yang menarik dalam waktu yang singkat.
2.1 Fitur-fitur Power Point
PowerPoint menawarkan kemudahan-kemudahan dalam membuat bahan presentasi yang berbentuk elektronis. Pada setiap halaman presentasi atau slide dapat disisipkan komponen-komponen multimedia yang meliputi:
- Teks
- Gambar dan Grafik
- Foto
- Suara
- Film
PowerPoint juga memungkinkan komunikasi dengan software lain, seperti Microsoft Word atau Microsoft Excel. Seseorang bisa menyiapkan bahan presentasi melalui Word lalu memolesnya melalui Power Point, bisa juga dengan Excel dan menyisipkannya ke PowerPoint.
3 Menjalankan Power Point
Tekan tombol start di pojok kiri bawah layar monitor. Pilih Program, kemudian klik Microsoft Power Point, sehingga muncul gambar 9.1.

BELAJAR POWER POINT
PowerPoint 2007
Namun demikian akan sedikit membuat bingung jika kita sudah terbiasa dengan versi sebelumnya. tapi jangan kuatir, hanya dengan sedikit waktu untuk mempelajarinya kita akan terbiasa, dan tentu saja akan lebih mudah.
Berikut adalah beberapa fitur dasar yang bisa kita eksplor bersama.
Ribbon
Menu ini dirancang mudah dalam menemukan fitur dan perintah dengan kategori yang tidak menyulitkan serta kumpulan grup yang saling berkaitan satu sama lain. Hemat waktu dan cukup memudahkan dalam membuat presentasi. Satu lagi fasilitas terbaru adalah dapat langsung melihat perubahan huruf/obyek atas fitur yang ingin digunakan, sebelum anda menggunakannya.
Fitur ini disebut Ribbon, yaitu menu baru yang menggantikan menu lama. Sangat memudahkan karena menu baru ini mengelompokkan perintah kedalam grup-grup yang saling berkaitan.

MANFAAT MICROSOFT POWER POINT
A.MANFAAT MICROSOFT POWER POINT
1)Microsoft Power Point adalah suatu program aplikasi yang berfungsi untuk membuat presentasi dalam bnetuk slide-slide
2)Untuk menjalankan Wizard dalam mengorganisir informasi dan untuk merancang tampilan / presentasi
3)Untuk membantu mengorganisir informasi presentasi dan membantu dengan tampilan keseluruhan
B.BAGIAN DAN FUNGSI DARI MENU
•FILE
1.New
Fungsi → untuk membuat file presentasi baru
2.Open
Fungsi → untuk membuka document yang telah disimpan
3.Close
Fungsi → untuk menutup file
4.Save
Fungsi → untuk menyimpan file pada disket
5.Save as
Fungsi → untuk menyimpan file
6.Save as Web Page
Fungsi → untuk mencari file
7.Web Page Preview
1)Microsoft Power Point adalah suatu program aplikasi yang berfungsi untuk membuat presentasi dalam bnetuk slide-slide
2)Untuk menjalankan Wizard dalam mengorganisir informasi dan untuk merancang tampilan / presentasi
3)Untuk membantu mengorganisir informasi presentasi dan membantu dengan tampilan keseluruhan
B.BAGIAN DAN FUNGSI DARI MENU
•FILE
1.New
Fungsi → untuk membuat file presentasi baru
2.Open
Fungsi → untuk membuka document yang telah disimpan
3.Close
Fungsi → untuk menutup file
4.Save
Fungsi → untuk menyimpan file pada disket
5.Save as
Fungsi → untuk menyimpan file
6.Save as Web Page
Fungsi → untuk mencari file
7.Web Page Preview
BELAJAR SENDIRI MEMBUAT GAMBAR VIDEO ‘MENGGUNAKAN WINDOWS MOVIE MAKER
 Gbr.1
Gbr.1 TIPS & TRIK BELAJAR COREL DRAW 12
CorelDraw 12 merupakan salah satu software desain grafis yang sangat terkenal. Berbagai fasilitas untuk mendesain tersedia di sini sehingga memudahkan para penggunanya untuk memanfaatkannya. CorelDraw 12 dapat digunakan untuk berbagai keperluan, mulai dari membuat brosur, membuat pamphlet, surat undangan, majalah, brosur dan cover buku yang menarik.
Supaya dapat membuahkan hasil yang menarik, diperlukan latihan-latihan. Sebagai bahan latihan, akan saya paparkan tips & triks menggunakan coreldraw. Mudah-mudahan bermanfaat bagi kita semua…
- Membuka Corel Draw
Klik Start à All Programs à pilih CorelDRAW Graphics Suite 12 à Klik CorelDraw 12.
Cara lain: Klik shortcut di desktop yang bertuliskan CorelDraw 12.
- Tampilan Corel Draw
o Menu utama (1) à terdiri dari menu-menu untuk mengoperasikan CorelDraw 12.
o Standar (2) à perintah-perintah pada menu utama
o Property bar (3) à berisi tombol-tombol perintah tambahan.
o Tool box (4) à berisi alat untuk mendesain gambar.
o Ruler (5) à sebagai garis pengukur objek
o Color Pallete (6) à berisi perintah untuk memilih warna objek.
o Pages (7) à sebagai petunjuk halaman yang aktif.
o Lembar kerja (8) à halaman tampilan untuk tempat mendesain objek.

Resep Kue Bapel
October 28th, 2011 | Author: Pita

Bahan A :
150 gram tepung terigu
150 ml air hangat
1 sdm fermipan/gist
Pengenalan dasar Dreamweaver
Belajar Dreamweaver yuk.... Buat yang sudah bisa ya gapapa, buat yang ingin tau saya hanya ingin berbagi sebatas yang saya tau dan mohon bimbingannya kepada yang sudah ahli di Dreamweaver karena pengetahuan saya terbatas sekali jadi mohon maaf apabila ada kekurangan. Dreamweaver merupakan salah satu macromedia pembuat website. Jadi Dreamweaver digunakan untuk design web. Disini saya memakai contoh Dreamweaver 8
Yang pertama harus kita lakukan yaitu memiliki Software Dreamweaver itu sendiri. Dari Start kemudian pilih Icon Dreamweaver lalu klik kanan open. Apabila sudah diletakkan di Desktop tinggal double click saja.
Erstellt man mit Excel ein Diagramm
Erstellt man mit Excel ein Diagramm, so werden selbstverständlich von Beginn an diverse Einstellungen zu den Achsen getätigt. In diesem Artikel werde ich ihnen erklären, wie Sie diese mit wenigen Klicks ändern können.
Damit ein Diagramm überhaupt Sinn ergibt, müssen die Achsen bestimmte Beschriftungen tragen. Möchte man mit einem Diagramm einen Wertverlauf von Aktien oder ähnlichem darstellen, so benötigt man eine Achse, an der der Wert angegeben ist. Zu Beginn sucht Excel selbstständig passende Abschnitte zur Beschriftung aus. Gefallen Ihnen diese nicht, so können Sie sie ganz leicht durch Befolgen der folgenden Schritt für Schritt Anleitung ändern.
Zu Beginn müssen Sie sich natürlich in dem Excel Dokument befinden, in dem das zu ändernde Diagramm ist. Sind Sie dort, so klicken Sie bitte zuerst mit der linken Maustaste auf einen freien Bereich innerhalb des Diagramms. Zu Beispiel über oder unter der Legende. Anschließend klicken Sie bitte die gewünschte Achse mit einem Rechtsklick an. Da wir zuerst die y-Achse behandeln, klicken Sie diese mit rechts an. Anschließend öffnet sich ein Dropdown Menü. Klicken Sie jetzt bitte den letzten Punkt „Achse formatieren…“ mit der linken Maustaste an.
(Zur Darstellung in Originalgröße Abbildungen anklicken)
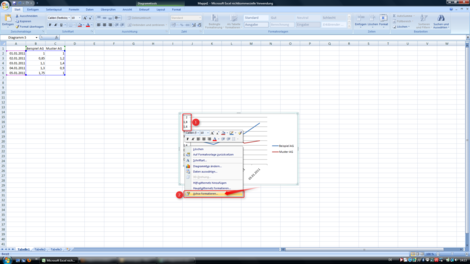
Damit ein Diagramm überhaupt Sinn ergibt, müssen die Achsen bestimmte Beschriftungen tragen. Möchte man mit einem Diagramm einen Wertverlauf von Aktien oder ähnlichem darstellen, so benötigt man eine Achse, an der der Wert angegeben ist. Zu Beginn sucht Excel selbstständig passende Abschnitte zur Beschriftung aus. Gefallen Ihnen diese nicht, so können Sie sie ganz leicht durch Befolgen der folgenden Schritt für Schritt Anleitung ändern.
Schritt 1:
Zu Beginn müssen Sie sich natürlich in dem Excel Dokument befinden, in dem das zu ändernde Diagramm ist. Sind Sie dort, so klicken Sie bitte zuerst mit der linken Maustaste auf einen freien Bereich innerhalb des Diagramms. Zu Beispiel über oder unter der Legende. Anschließend klicken Sie bitte die gewünschte Achse mit einem Rechtsklick an. Da wir zuerst die y-Achse behandeln, klicken Sie diese mit rechts an. Anschließend öffnet sich ein Dropdown Menü. Klicken Sie jetzt bitte den letzten Punkt „Achse formatieren…“ mit der linken Maustaste an.
(Zur Darstellung in Originalgröße Abbildungen anklicken)
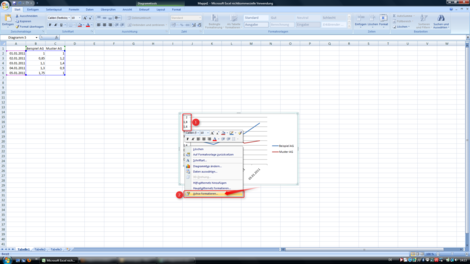
Adding a Picture
To add a picture:
- Click the Insert tab
- Click the Picture button
- Browse to the picture from your files
- Click the name of the picture
- Click Insert
- To move the graphic, click it and drag it to where you want it

Adding Clip Art
To add Clip Art:
- Click the Insert tab
- Click the Clip Art button
- Search for the clip art using the search Clip Art dialog box
- Click the clip art
- To move the graphic, click it and drag it to where you want it

When you add a graphic to the worksheet, an additional tab appears on the Ribbon. The Format tab allows you to format the pictures and graphics. This tab has four groups:
Adjust: Controls the picture brightness, contrast, and colors
Picture Style: Allows you to place a frame or border around the picture and add effects
Arrange: Controls the alignment and rotation of the picture
Size: Cropping and size of graphic

To add Shape:
- Click the Insert tab
- Click the Shapes button
- Click the shape you choose

- Click the Worksheet
- Drag the cursor to expand the Shape

- Click the Shape
- Click the Format tab

SmartArt is a feature in Office 2007 that allows you to choose from a variety of graphics, including flow charts, lists, cycles, and processes. To add SmartArt:
- Click the Insert tab
- Click the SmartArt button
- Click the SmartArt you choose

- Select the Smart Art
- Drag it to the desired location in the worksheet
- Select the SmartArt
- Click either the Design or the Format tab
- Click the SmartArt to add text and pictures.

Wednesday, 28 December 2011
Cara Membuat Tulisan Melengkung Di Microsoft Word.
Microsoft word menyediakan fasilitas untuk membuat tulisan melengkung seperti emblem yang ada / dipakai di seragam sekolah atau pakaian dinas. Untuk membuat teks melengkung anda memerlukan anda memerlukan teks artistik, yang kalau di Microsoft Word dikenal dengan nama WordArt. Untuk membuat tulisan melengkung menggunakan WordArt di Microsoft Word 2007, anda dapat melakukan dengan langkah-langkah berikut.
- Pilih tab menu Insert.
- Pada ribbon pilih tombol WordArt
- Kemudian dari daftar pilihan bentuk yang ada di WordArt, pilih salah satu. Misalkan Bentuk WordArt dengan warna pelangi.

Cara Menggunakan Table di Word 2007
Cara Membuat Tabel di Word 2007
- Ada beberapa cara untuk membuat tabel di Word 2007:
- Menggunakan template
- Pada Insert tab, Tables grup, klik Table, arahkan ke Quick Tables, dan kemudian klik template yang diinginkan.
- Ganti data pada template.
- Menggunakan menu Table
- Pada Insert tab, Tables grup, klik Table.
- Di bagian Insert Table, geser mouse untuk memilih jumlah baris dan kolom.

Gambar Animasi Melalui Movie Maker
Setelah sebelumnya kita mempelajari membuat Animasi di Membuat animasi lewat WebCam dan Bikin Animasi Manusia Korek Api Yang Lucu, Unik dan Menarik. Kali ini kita akan coba membuat Animasi sejenis melalui Windows Movie Maker. Hampir sama dengan pembuatan “stop motion” kali ini pergerakan gambarnya dinamakan clay motion. Clay Motion adalah animasi gambar yang objeknya di bentuk dan di hiasi sendiri secara alami dan natural oleh creator. Berbeda dengan Stop motion, Stop Motion objeknya dimanipulasi oleh aplikasi semacam photoshop maupun aplikasi grafis lainnya. Oleh karena itu, Artikel kali ini kita menggunakan Movie Maker.


Tutorial Macromedia Flash 8
Cara membuat animasi menggunakan Macromedia Flash
Oke, kali ini saya akan berbagi ilmu yg saya dapatkan yaitu Cara membuat animasi menggunakan Macromedia Flash, kali ini saya akan membuat animasi Pac-man, langsung saja.
1. Pertama buka Macromedia Flash.
2. Untuk membuat badan, gunakan Oval Tool, buat lingkaran besar(jangan besar banget).
3. Beri warna pada lingkaran tersebut menggunakan Paint Bucket Tool.
4. Untuk membuat mata, klik Oval Tool lagi, buat lingkaran kecil seperti gambar dibawah ini.
5. Untuk membuat mulut, gunakan Oval Tool lalu gunakan warna putih agar menjadi seperti pada gambar.
1. Pertama buka Macromedia Flash.
2. Untuk membuat badan, gunakan Oval Tool, buat lingkaran besar(jangan besar banget).
3. Beri warna pada lingkaran tersebut menggunakan Paint Bucket Tool.
4. Untuk membuat mata, klik Oval Tool lagi, buat lingkaran kecil seperti gambar dibawah ini.
5. Untuk membuat mulut, gunakan Oval Tool lalu gunakan warna putih agar menjadi seperti pada gambar.
Penjelasan tentang Plug-in Photoshop
Apakah yang dimaksud Plug-in, Plug-in adalah suatu tambahan fitur dari pihak ketiga untuk mengupgrade kemampuan Photoshop anda. Sifatnya sama seperti anti virus yang setiap saat bisa di up-date dan di instal ke photoshop anda. Dengan menambah plug-ins maka akan semakin memudahkan anda dalam mendesain maupun menciptakan sesuatu yang baru serta membuat desain menjadi semakin simple dan cepat....

Teknik Gambar Bentuk Lipatan Kertas
Posted on: June 4th, 2009 by IW
 IW
IWMemberikan pembelajaran kepada Anda seputar Web Development, Desain Grafis, dll, secara gratis. Berawal dari hoby sharing akan ilmu web development di tahun 2007 oleh 2 mahasiswa. Contact: Homepage : http://www.ilmuwebsite.com Facebook : http://www.facebook.com/ilmuwebsite
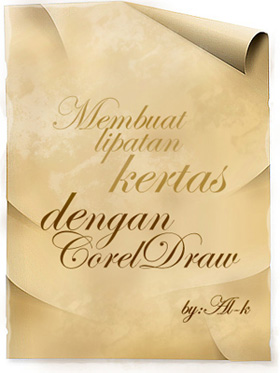 Jumpa kembali dengan penulis, seperti janji penulis sebelumnya, penulis akan membayar lunas sekarang. :D~ Dalam tutorial Coreldraw kali ini penulis akan coba jelaskan pemanfaatan teknik pewarnaan dan shaping yang sederhana untuk memberikan kesan kedalaman dan gelap terang. Perlu dicatat, tools coreldraw yang akan kita gunakan nanti adalah, Shape Tool, Pen Tool, Erase Tool, Transparency Tool dan Rectangle Tool.
Jumpa kembali dengan penulis, seperti janji penulis sebelumnya, penulis akan membayar lunas sekarang. :D~ Dalam tutorial Coreldraw kali ini penulis akan coba jelaskan pemanfaatan teknik pewarnaan dan shaping yang sederhana untuk memberikan kesan kedalaman dan gelap terang. Perlu dicatat, tools coreldraw yang akan kita gunakan nanti adalah, Shape Tool, Pen Tool, Erase Tool, Transparency Tool dan Rectangle Tool.Yups, sebelum masuk kedalam tutorial intinya yaitu Teknik Shaping Lipatan Kertas, penulis akan sedikit membicarakan tentang teknik pewarnaan terlebih dahulu. Khususnya teknik pewarnaan gelap terang. Coreldraw bukanlah suatu aplikasi 3D yang dapat menghasilkan bidang gelap dan terang secara otomatis, dengan kata lain CorelDraw tidak dapat berfungsi sebagaimana yang dapat dilakukan oleh aplikasi 3DS Max, Alias Maya Wavefront ataupun aplikasi 3D papan atas lainnya.
Mewarnai Brush Photoshop dengan Gradasi
Diarsipkan dalam kategori: Tutorial Photoshop Lanjut tanggal: 30 January 2010 oleh Mbah Dewo
Pada tutorial Photoshop kali ini saya tuliskan tentang cara memberi warna gradasi pada sapuan brush. Meneruskan tutorial tentang brush beberapa waktu yang lalu.
Agar sapuan brush dapat diubah-ubah warnanya dengan mudah, akan lebih baik jika brush disapukan pada layer yang terpisah. Misalnya Anda mempunyai sebuah gambar foto yang ingin di-brush, maka buatlah dulu layer baru. Sapukan brush tersebut pada layer baru tersebut. Seperti dalam gambar tutorial Photoshop dibawah ini, brush akan saya sapukan pada layer 1, bukan pada layer Background.

Pada tutorial Photoshop kali ini saya tuliskan tentang cara memberi warna gradasi pada sapuan brush. Meneruskan tutorial tentang brush beberapa waktu yang lalu.
Agar sapuan brush dapat diubah-ubah warnanya dengan mudah, akan lebih baik jika brush disapukan pada layer yang terpisah. Misalnya Anda mempunyai sebuah gambar foto yang ingin di-brush, maka buatlah dulu layer baru. Sapukan brush tersebut pada layer baru tersebut. Seperti dalam gambar tutorial Photoshop dibawah ini, brush akan saya sapukan pada layer 1, bukan pada layer Background.

Wednesday, 16 November 2011
Cara mengatasi printer yang tidak bisa ngeprint
Pernahkan anda mengalami dimana ketika sedang ngeprint kemudian printer berhenti mencetak dan kemudian tidak bisa dilanjutkan. Mungkin ketika mendapatkan masalah seperti itu anda kemudian mematikan printer dan kemudian menyalakan dan mencobanya kembali untuk ngeprint. Tetapi sayangnya printer tetap tidak mau ngeprint. Bagaimana mengatasi hal tersebut ? Tidak perlu cara khusus untuk mengatasi masalah dimana printer tidak bisa atau tidak mau ngeprint.
Menyembunyikan Icon, shortcut dan semua fungsi yang ada di desktop
Kalau menginginkan layar desktop komputer Windows anda bersih dari icon-icon atau shortcut, atau untuk lebih menikmati tampilan background theme_nya supaya tidak terhalang oleh icon-icon, file, folder atau shortcut, tips ini mungkin dapat berguna bagi anda. Caranya yaitu melalui setting di Local Group Policy Editor.
Login multiple Gmail secara bersamaan dalam satu Akun dengan Browser yang sama
Apabila kita mempunyai account / akun email Gmail lebih dari satu, biasanya kita lakukan logoff email yang satu, untuk untuk bisa masuk dan membuka akun gmail yang lainnya, kecuali apabila browsernya berbeda (misal mozilla firefox untuk gmail yang satu, dan google chrome untuk gmail yang lainnya) barulah kita bisa membukanya secara bersamaan.