Setelah sebelumnya kita mempelajari membuat Animasi di Membuat animasi lewat WebCam dan Bikin Animasi Manusia Korek Api Yang Lucu, Unik dan Menarik. Kali ini kita akan coba membuat Animasi sejenis melalui Windows Movie Maker. Hampir sama dengan pembuatan “stop motion” kali ini pergerakan gambarnya dinamakan clay motion. Clay Motion adalah animasi gambar yang objeknya di bentuk dan di hiasi sendiri secara alami dan natural oleh creator. Berbeda dengan Stop motion, Stop Motion objeknya dimanipulasi oleh aplikasi semacam photoshop maupun aplikasi grafis lainnya. Oleh karena itu, Artikel kali ini kita menggunakan Movie Maker.

Windows Movie Maker adalah Program yang sudah tersedia apabila kita meng-install Sistem Operasi Windows. Tapi, dalam WIndows 7 aplikasi ini sudah tidak disertakan lagi. Karena berada dalam paket yang berbeda. Jangan kecewa dulu, karena anda bisa men-downloadnya di http://g.live.com/1rewlive4-all/en/wlsetup-all.exe dengan ukuran sebesar 204 MB. Silahkan di install jika anda memakai WIndows 7, namun
Untuk latihan, Anda bisa menggunakan photo – photo yang sudah kami sediakan. Silahkan download di Foto Animasi FastNcheap-BLog.
Langkah – langkah dalam membuatnya adalah:
- Buka Aplikasi Windows Movie Maker. Pada menu Movie Task, klik pilihan Import Pictures > pilih gambar yang ingin kita jadikan Animasi > Import.

- Setelah gambar masuk, Block semua gambar atau tekan Shortcut Ctrl+A > Klik Kanan > Add To Timelines.

- Anda bisa mengubah struktur Timelinesnya dengan cara meng-klik salah satu gambar > tahan > lalu geser ke kiri atau ke kanan sesuai waktu yang anda ingin. Lihat gambar dibawah.

- Untuk melihat hasil pekerjaan anda, klik tombol Play di bagian kanan atas.

- Jika anda merasa pekerjaan anda sudah selesai, klik menu Save to my COmputer pada bagian Movie Task.

- Gunakan pilihan Best Quality agar Animasi lebih terlihat ke asliannya.
















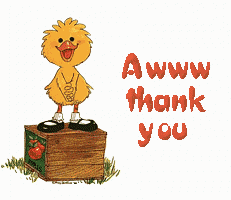
0 comments:
Post a Comment