Erstellt man mit Excel ein Diagramm, so werden selbstverständlich von Beginn an diverse Einstellungen zu den Achsen getätigt. In diesem Artikel werde ich ihnen erklären, wie Sie diese mit wenigen Klicks ändern können.
Damit ein Diagramm überhaupt Sinn ergibt, müssen die Achsen bestimmte Beschriftungen tragen. Möchte man mit einem Diagramm einen Wertverlauf von Aktien oder ähnlichem darstellen, so benötigt man eine Achse, an der der Wert angegeben ist. Zu Beginn sucht Excel selbstständig passende Abschnitte zur Beschriftung aus. Gefallen Ihnen diese nicht, so können Sie sie ganz leicht durch Befolgen der folgenden Schritt für Schritt Anleitung ändern.
Zu Beginn müssen Sie sich natürlich in dem Excel Dokument befinden, in dem das zu ändernde Diagramm ist. Sind Sie dort, so klicken Sie bitte zuerst mit der linken Maustaste auf einen freien Bereich innerhalb des Diagramms. Zu Beispiel über oder unter der Legende. Anschließend klicken Sie bitte die gewünschte Achse mit einem Rechtsklick an. Da wir zuerst die y-Achse behandeln, klicken Sie diese mit rechts an. Anschließend öffnet sich ein Dropdown Menü. Klicken Sie jetzt bitte den letzten Punkt „Achse formatieren…“ mit der linken Maustaste an.
(Zur Darstellung in Originalgröße Abbildungen anklicken)
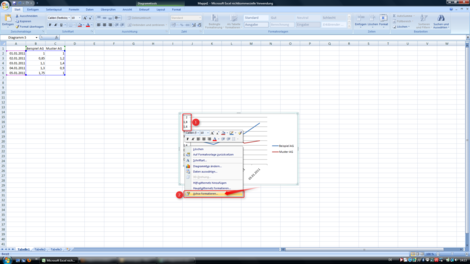
Sofort danach öffnet sich ein Fenster mit dem Titel „Achse formatieren“. Dieses Fenster ist zweigeteilt. Im linken Bereich finden sich mit „Achsenoptionen“, „Zahl“, „Füllung“, „Linienfarbe“, „Linienart“, „Schatten“, „3D-Format“ und „Ausrichtung“ die Überpunkte. Zu Beginn ist das Fenster auf den ersten Punkt „Achsenoptionen“ gestellt. In der rechten Seite sehen Sie die genaueren Einstellungen zu den Überpunkten links. Als Beispiel möchten wir jetzt den Abstand der Beschriftung an der y-Achse verändern. Dafür relevant ist das „Hauptintervall“. Standardmäßig ist es auf „Auto“ gestellt. Da man bei dieser Einstellung den Wert aber nicht verändern kann, klicken Sie bitte in der dritten Zeile „Hauptintervall“ auf den Kreis links von „Fest“.
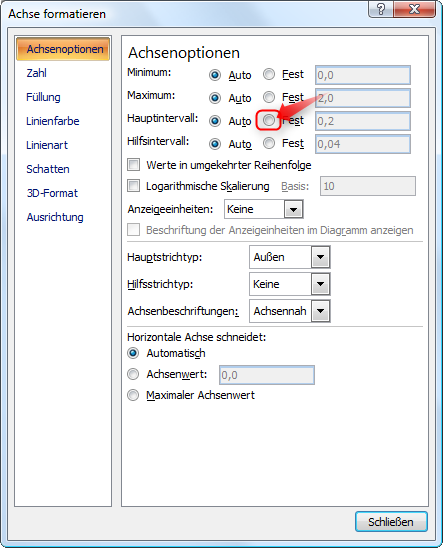
Das Feld neben „Fest“, welches bis gerade noch ausgegraut war, ist nun veränderbar. Geben Sie hier nun den neuen Wert ein. Die Zahl, die Sie hier eingeben, bestimmt, nach wie vielen Einheiten die Beschriftung erfolgen soll. In meinem Beispiel erfolgt eine Beschriftung also nach immer 0,5 Einheiten. Haben Sie ihren Wert eingegeben, so klicken Sie einfach unten rechts auf „Schließen“. Wollen Sie noch weitere Veränderungen treffen, so können Sie das natürlich tun. In diesem Fenster sind zahlreiche Optionen aufgelistet, um die Achse so zu formatieren, wie man es gerne hätte.
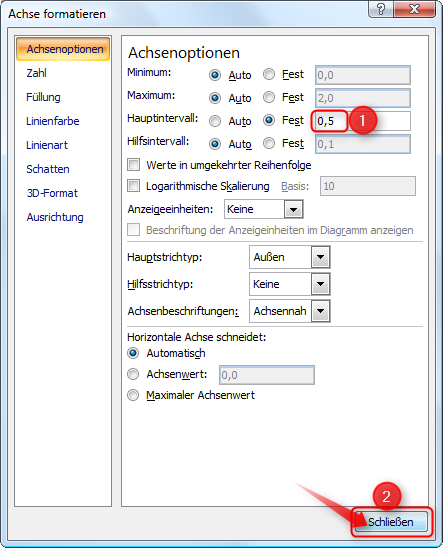
Nachdem die y-Achse nun angepasst wurde, sieht man die Veränderungen auch sofort am Diagramm. Um nun die x-Achse zu formatieren, klicken Sie bitte wieder auf eine freie Stelle im Diagramm. Anschließend erfolgt diesmal der Rechtsklick auf die x-Achse. Wie auch schon vorhin öffnet sich nun ein Dropdown Menü. Wählen Sie wieder den letzten Punkt „Achse formatieren…“ mit einem Linksklick aus.
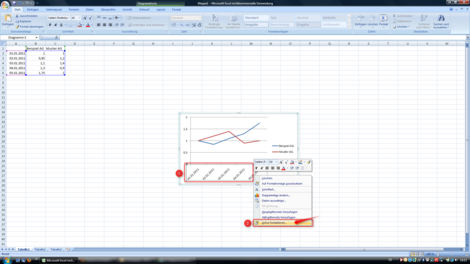
Wie auch schon vorhin bei der x-Achse öffnet sich nun ein neues Fenster, wieder mit dem Titel „Achse formatieren“. Auch der Aufbau des Fensters ist gleich wie in Schritt 2. Der einzige Unterschied liegt nun darin, dass im rechten Fenster in den ausgegrauten Feldern Daten und die Einheit „Tage“ erkennbar sind. Das liegt daran, dass in den Zellen A2-A6 auch Daten eingegeben worden sind und diese auch so formatiert wurden. Im Fenster „Achse formatieren“ wird also nur auf diesen Sachbestand Bezug genommen. Um auch bei der x-Achse den Abstand der Beschriftung zu ändern, müssen Sie wieder bei „Hauptintervall“ auf „Fest“ klicken.
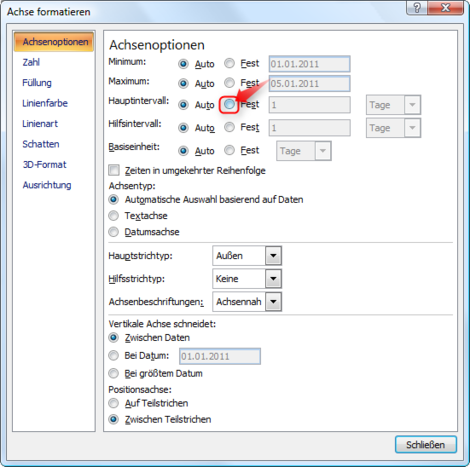
Wie auch schon vorhin, ist das ausgegraute Feld nun veränderbar. Schreiben Sie in das Feld nun einfach die Anzahl an Tagen, nach welchen wieder eine Beschriftung der Achse erfolgen soll. Im Auswahlfenster rechts daneben können Sie außerdem auswählen, ob die Beschriftung nach „Tagen“, „Monaten“ oder „Jahren“ erfolgen soll. Das macht bei der Länge meiner Excel Datei natürlich keinen Sinn, bei Diagrammen, die über einen längeren Zeitraum gehen, ist aber auch diese Art der Formatierung sinnvoll. Haben Sie nun die gewünschte Einheit und den gewünschten Wert ausgewählt, so klicken Sie unten rechts wieder auf „Schließen“.
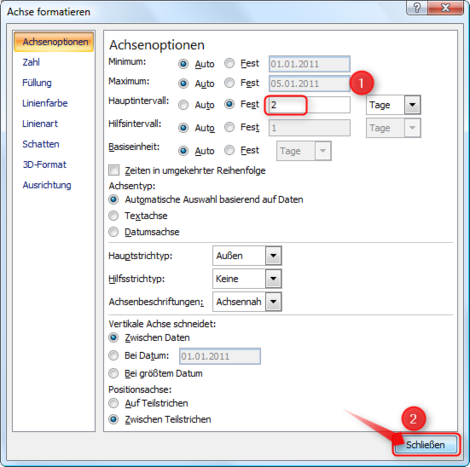
Haben Sie die Änderungen so wie ich gemacht, sehen Sie nun dass sich das Diagramm wie unten verändert hat. Haben Sie individuelle Einstellungen getroffen, so wurde es an ihre Änderungen angepasst.
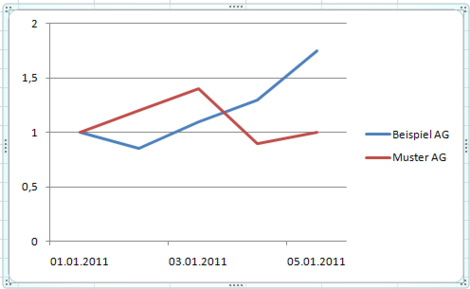
Nicht nur die Achsen können in Excel beliebig formatiert werden, sondern auch die Legende. Aktuell finden Sie diese rechts des Diagramms und sie zeigt, welche Kurve zu welcher Aktie gehört. Um die Legende zu formatieren, müssen Sie die ersten Schritte wie bei den Achsen tätigen. Klicken Sie also zunächst auf einen freien Raum im Diagramm. Anschließend klicken Sie mit der rechten Maustaste auf irgendeinen Teil der Legende. Wie schon bei den Achsen, öffnet sich nun ein Dropdown Menü. Statt „Achse formatieren…“, wählen Sie nun selbsterklärend den Punkt „Legende formatieren…“ aus und klicken ihn mit der rechten Maustaste an.
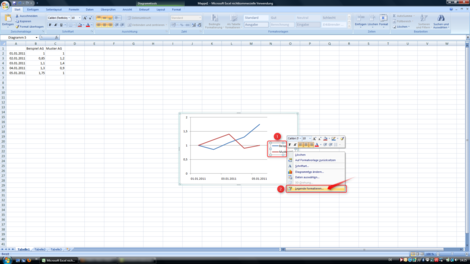
Im Gegensatz zu dem Fenster „Achse formatieren“ hat das neu geöffnete Fenster „Legende formatieren“ weniger Optionen. In der linken Seite des Fensters findet man nur noch die Optionen „Legendenoptionen“, „Füllung“, „Rahmenfarbe“, „Rahmenarten“ und „Schatten“. Zu Beginn ist das Fenster wieder auf den ersten Punkt „Legendenoptionen“ gestellt. Hier können Sie aber nur auswählen, wo die Legende erscheinen soll. Aktuell erscheint sie „Rechts“, um das zu ändern, klicken Sie einfach auf den entsprechenden Punkt wie zum Beispiel „Oben“.
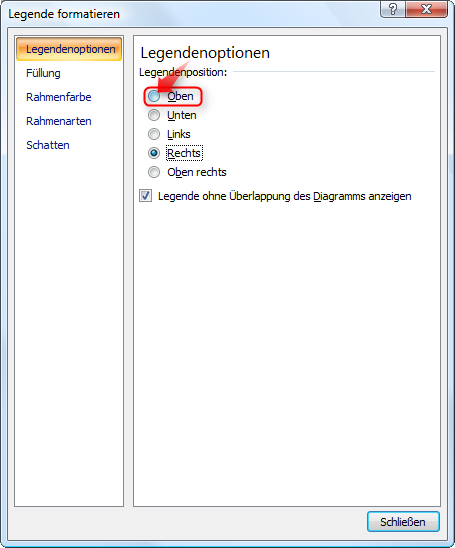
Haben Sie die neue Legendenposition ausgewählt, so wird der Kreis davor ausgemalt sein. Ist das der Fall, so klicken Sie unten rechts einfach wieder auf „Schließen“.
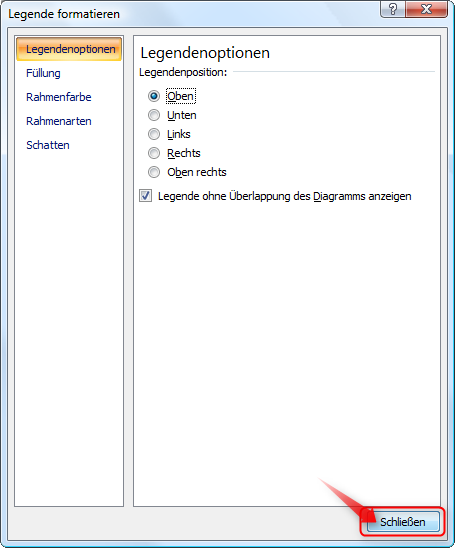
Je nachdem, was für Änderungen Sie getroffen haben, sollte sich ihr Diagramm nun verändert haben. Hier haben Sie noch einmal die Auflistung meines neuen Diagramms, nachdem ich die Änderungen wie oben beschrieben getroffen habe. Bei ihnen sieht es nun, je nachdem, was Sie oben eingestellt haben, anders aus.
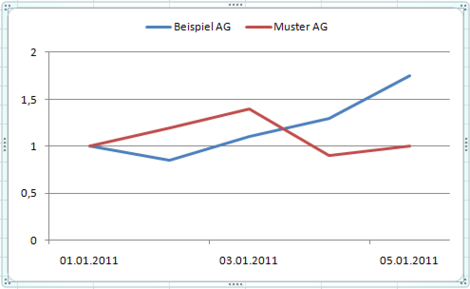
Excel stellt die Achsen von Beginn an auf einen bestimmten Wert. Dieser ist aber oftmals nicht das richtige für ihr Projekt. Da Sie jetzt ja wissen, wie man diese Einstellung ändern kann, stellt es aber kein Problem mehr für Sie dar.
Eine Übersicht zu allen Infos über die Diagramme in Excel 2007 finden Sie hier.
Damit ein Diagramm überhaupt Sinn ergibt, müssen die Achsen bestimmte Beschriftungen tragen. Möchte man mit einem Diagramm einen Wertverlauf von Aktien oder ähnlichem darstellen, so benötigt man eine Achse, an der der Wert angegeben ist. Zu Beginn sucht Excel selbstständig passende Abschnitte zur Beschriftung aus. Gefallen Ihnen diese nicht, so können Sie sie ganz leicht durch Befolgen der folgenden Schritt für Schritt Anleitung ändern.
Schritt 1:
Zu Beginn müssen Sie sich natürlich in dem Excel Dokument befinden, in dem das zu ändernde Diagramm ist. Sind Sie dort, so klicken Sie bitte zuerst mit der linken Maustaste auf einen freien Bereich innerhalb des Diagramms. Zu Beispiel über oder unter der Legende. Anschließend klicken Sie bitte die gewünschte Achse mit einem Rechtsklick an. Da wir zuerst die y-Achse behandeln, klicken Sie diese mit rechts an. Anschließend öffnet sich ein Dropdown Menü. Klicken Sie jetzt bitte den letzten Punkt „Achse formatieren…“ mit der linken Maustaste an.
(Zur Darstellung in Originalgröße Abbildungen anklicken)
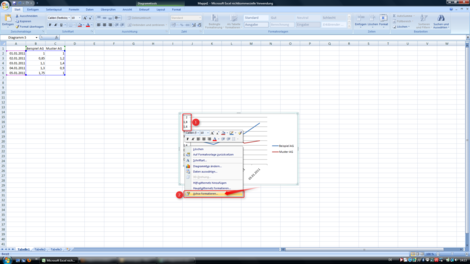
Schritt 2:
Sofort danach öffnet sich ein Fenster mit dem Titel „Achse formatieren“. Dieses Fenster ist zweigeteilt. Im linken Bereich finden sich mit „Achsenoptionen“, „Zahl“, „Füllung“, „Linienfarbe“, „Linienart“, „Schatten“, „3D-Format“ und „Ausrichtung“ die Überpunkte. Zu Beginn ist das Fenster auf den ersten Punkt „Achsenoptionen“ gestellt. In der rechten Seite sehen Sie die genaueren Einstellungen zu den Überpunkten links. Als Beispiel möchten wir jetzt den Abstand der Beschriftung an der y-Achse verändern. Dafür relevant ist das „Hauptintervall“. Standardmäßig ist es auf „Auto“ gestellt. Da man bei dieser Einstellung den Wert aber nicht verändern kann, klicken Sie bitte in der dritten Zeile „Hauptintervall“ auf den Kreis links von „Fest“.
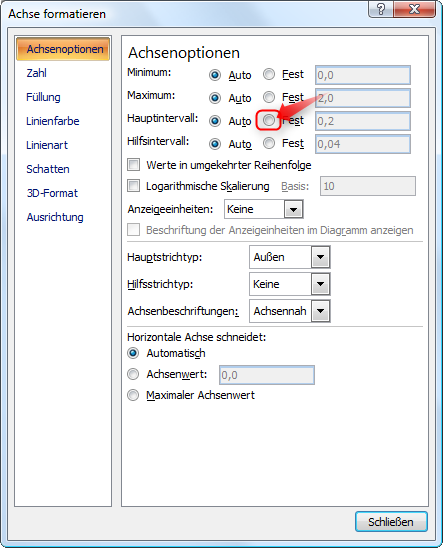
Schritt 3:
Das Feld neben „Fest“, welches bis gerade noch ausgegraut war, ist nun veränderbar. Geben Sie hier nun den neuen Wert ein. Die Zahl, die Sie hier eingeben, bestimmt, nach wie vielen Einheiten die Beschriftung erfolgen soll. In meinem Beispiel erfolgt eine Beschriftung also nach immer 0,5 Einheiten. Haben Sie ihren Wert eingegeben, so klicken Sie einfach unten rechts auf „Schließen“. Wollen Sie noch weitere Veränderungen treffen, so können Sie das natürlich tun. In diesem Fenster sind zahlreiche Optionen aufgelistet, um die Achse so zu formatieren, wie man es gerne hätte.
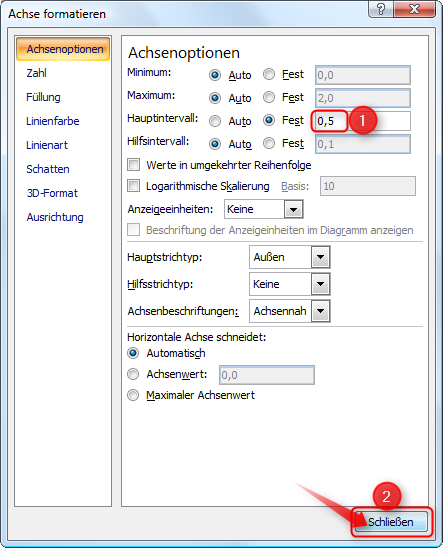
Schritt 4:
Nachdem die y-Achse nun angepasst wurde, sieht man die Veränderungen auch sofort am Diagramm. Um nun die x-Achse zu formatieren, klicken Sie bitte wieder auf eine freie Stelle im Diagramm. Anschließend erfolgt diesmal der Rechtsklick auf die x-Achse. Wie auch schon vorhin öffnet sich nun ein Dropdown Menü. Wählen Sie wieder den letzten Punkt „Achse formatieren…“ mit einem Linksklick aus.
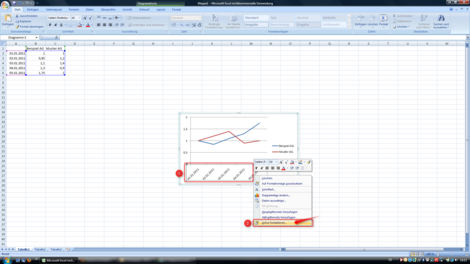
Schritt 5:
Wie auch schon vorhin bei der x-Achse öffnet sich nun ein neues Fenster, wieder mit dem Titel „Achse formatieren“. Auch der Aufbau des Fensters ist gleich wie in Schritt 2. Der einzige Unterschied liegt nun darin, dass im rechten Fenster in den ausgegrauten Feldern Daten und die Einheit „Tage“ erkennbar sind. Das liegt daran, dass in den Zellen A2-A6 auch Daten eingegeben worden sind und diese auch so formatiert wurden. Im Fenster „Achse formatieren“ wird also nur auf diesen Sachbestand Bezug genommen. Um auch bei der x-Achse den Abstand der Beschriftung zu ändern, müssen Sie wieder bei „Hauptintervall“ auf „Fest“ klicken.
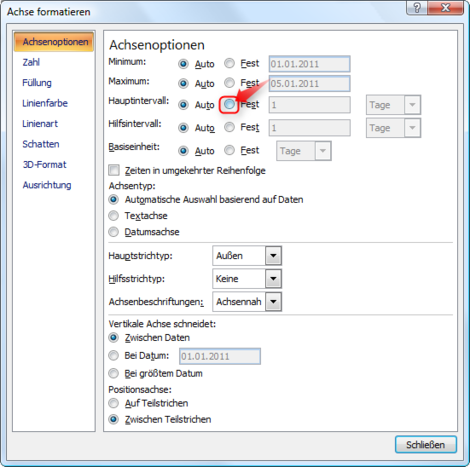
Schritt 6:
Wie auch schon vorhin, ist das ausgegraute Feld nun veränderbar. Schreiben Sie in das Feld nun einfach die Anzahl an Tagen, nach welchen wieder eine Beschriftung der Achse erfolgen soll. Im Auswahlfenster rechts daneben können Sie außerdem auswählen, ob die Beschriftung nach „Tagen“, „Monaten“ oder „Jahren“ erfolgen soll. Das macht bei der Länge meiner Excel Datei natürlich keinen Sinn, bei Diagrammen, die über einen längeren Zeitraum gehen, ist aber auch diese Art der Formatierung sinnvoll. Haben Sie nun die gewünschte Einheit und den gewünschten Wert ausgewählt, so klicken Sie unten rechts wieder auf „Schließen“.
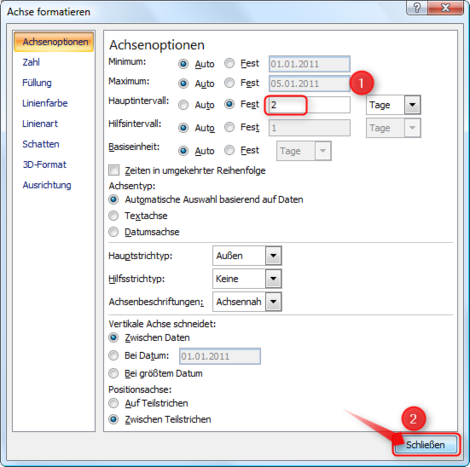
Schritt 7:
Haben Sie die Änderungen so wie ich gemacht, sehen Sie nun dass sich das Diagramm wie unten verändert hat. Haben Sie individuelle Einstellungen getroffen, so wurde es an ihre Änderungen angepasst.
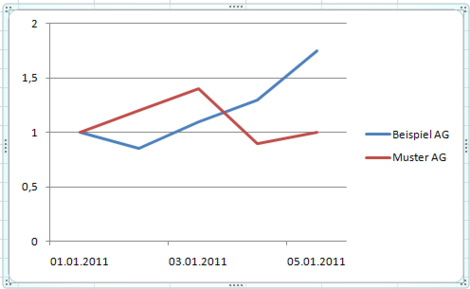
Schritt 8:
Nicht nur die Achsen können in Excel beliebig formatiert werden, sondern auch die Legende. Aktuell finden Sie diese rechts des Diagramms und sie zeigt, welche Kurve zu welcher Aktie gehört. Um die Legende zu formatieren, müssen Sie die ersten Schritte wie bei den Achsen tätigen. Klicken Sie also zunächst auf einen freien Raum im Diagramm. Anschließend klicken Sie mit der rechten Maustaste auf irgendeinen Teil der Legende. Wie schon bei den Achsen, öffnet sich nun ein Dropdown Menü. Statt „Achse formatieren…“, wählen Sie nun selbsterklärend den Punkt „Legende formatieren…“ aus und klicken ihn mit der rechten Maustaste an.
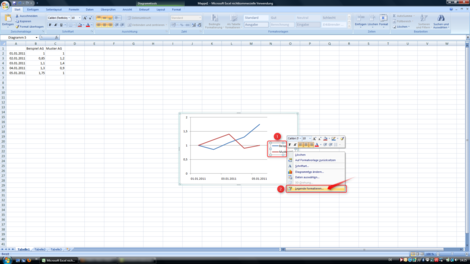
Schritt 9:
Im Gegensatz zu dem Fenster „Achse formatieren“ hat das neu geöffnete Fenster „Legende formatieren“ weniger Optionen. In der linken Seite des Fensters findet man nur noch die Optionen „Legendenoptionen“, „Füllung“, „Rahmenfarbe“, „Rahmenarten“ und „Schatten“. Zu Beginn ist das Fenster wieder auf den ersten Punkt „Legendenoptionen“ gestellt. Hier können Sie aber nur auswählen, wo die Legende erscheinen soll. Aktuell erscheint sie „Rechts“, um das zu ändern, klicken Sie einfach auf den entsprechenden Punkt wie zum Beispiel „Oben“.
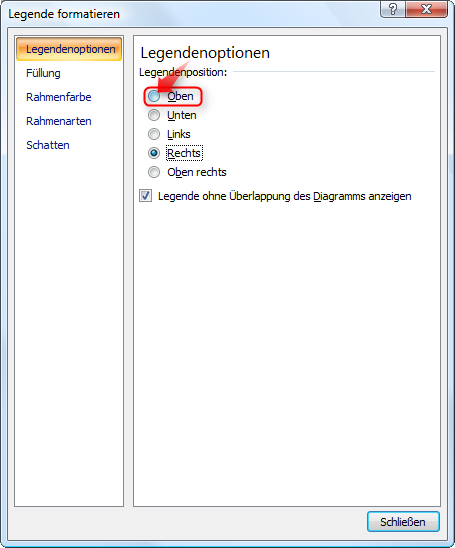
Schritt 10:
Haben Sie die neue Legendenposition ausgewählt, so wird der Kreis davor ausgemalt sein. Ist das der Fall, so klicken Sie unten rechts einfach wieder auf „Schließen“.
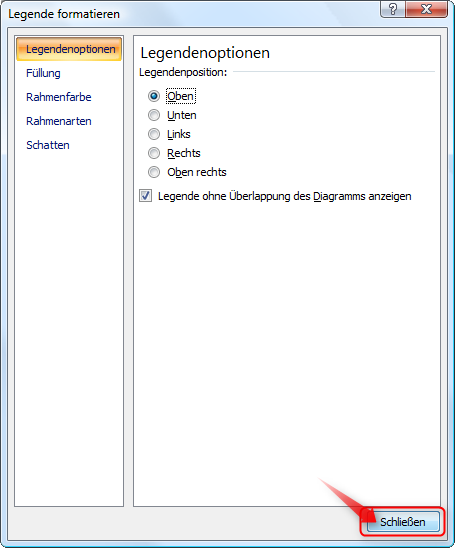
Schritt 11:
Je nachdem, was für Änderungen Sie getroffen haben, sollte sich ihr Diagramm nun verändert haben. Hier haben Sie noch einmal die Auflistung meines neuen Diagramms, nachdem ich die Änderungen wie oben beschrieben getroffen habe. Bei ihnen sieht es nun, je nachdem, was Sie oben eingestellt haben, anders aus.
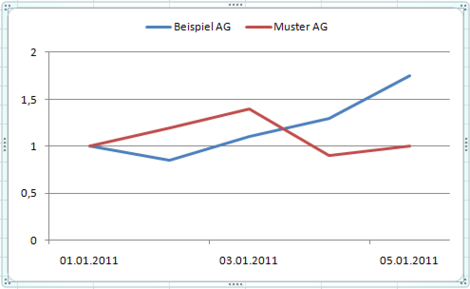
Excel stellt die Achsen von Beginn an auf einen bestimmten Wert. Dieser ist aber oftmals nicht das richtige für ihr Projekt. Da Sie jetzt ja wissen, wie man diese Einstellung ändern kann, stellt es aber kein Problem mehr für Sie dar.
Eine Übersicht zu allen Infos über die Diagramme in Excel 2007 finden Sie hier.















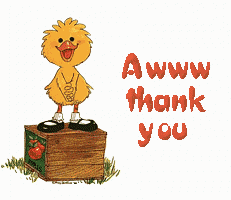
0 comments:
Post a Comment